WordPressにおいてGoogleアドセンスの設定をしていた際に
以下のエラーが発生し、設定することができませんでした。
今回は、「何かうまくいかなかったようです。時間を置いてもう一度お試しください。」
のエラーを解決したいと思います。
エラー発生状況
WordPressにおいて、Googleアドセンスの設定をしていた時にエラーが発生しました。
設定手順
WordPressの「外観」>「カスタマイズ」>「高度な設定」の「headタグ終了直前に出力するコード」の欄を入力して「公開」ボタンをクリック
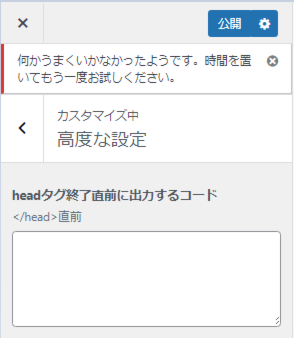
エラーメッセージのように時間を置いて、再度「公開」ボタンを押してもエラーは解消されませんでした・・・
エラー対応方法
サーバー(ConoHa WING)において「サイト管理」内の「サイトセキュリティ」で「WAF」の利用設定を「OFF」にすることでエラーは解決しました。
「WAF」とは
「Webアプリケーションファイアウォール」の略称で、Webサイトへの通信を監視、解析し攻撃を検知、遮断することができるのでWebアプリケーションの脆弱性を狙った攻撃に対して有効なセキュリティ対策となります。近年ではCMSなどWebアプリケーションを利用したWebサイトも増えていることからWAFの導入は有効であると考えられます
https://support.conoha.jp/v/waf/#01
では、サーバー(ConoHa WING)での設定変更と、WordPressの外観設定を行いましょう。
私の環境はConoHa WING × WordPressです。
ConoHa WINGにログインします。
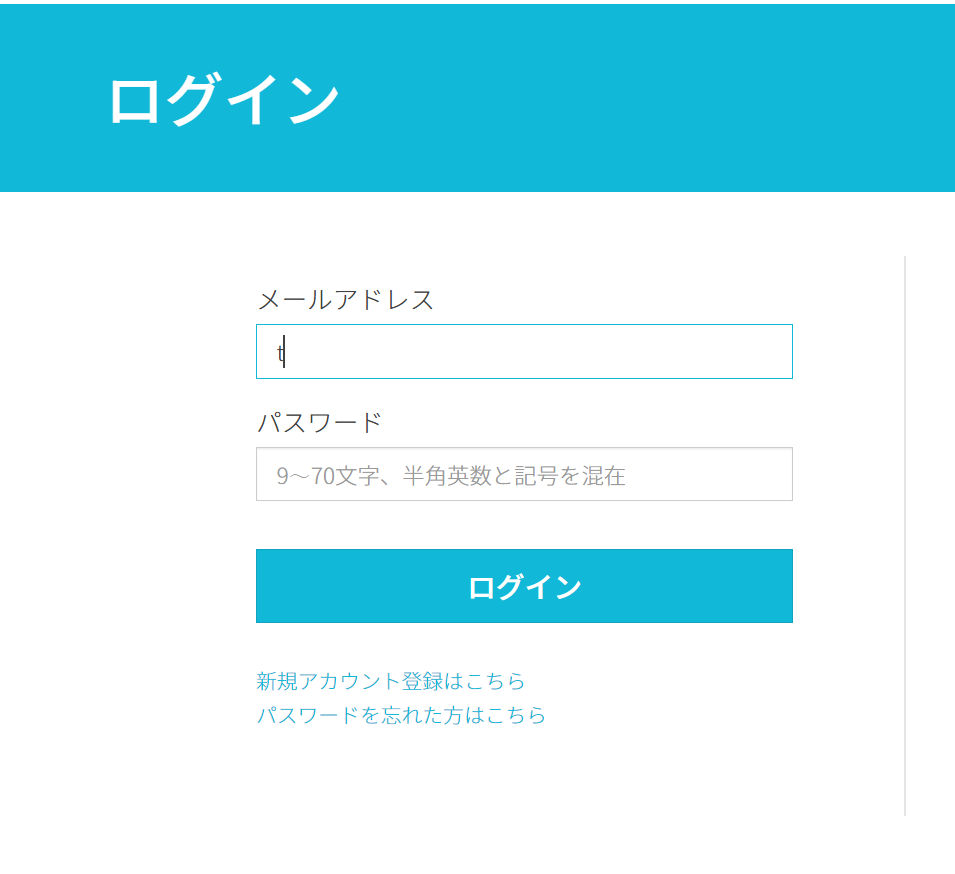
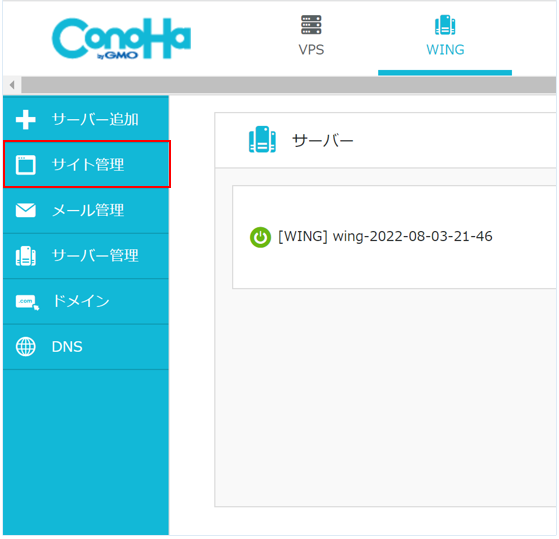
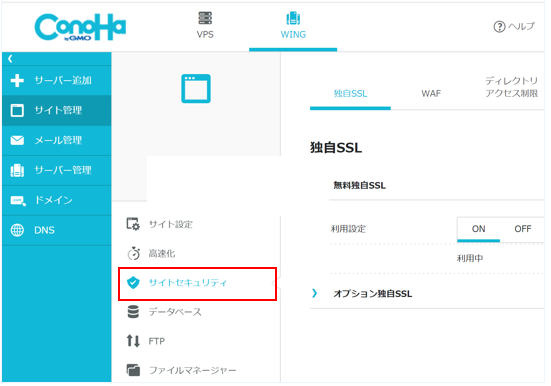
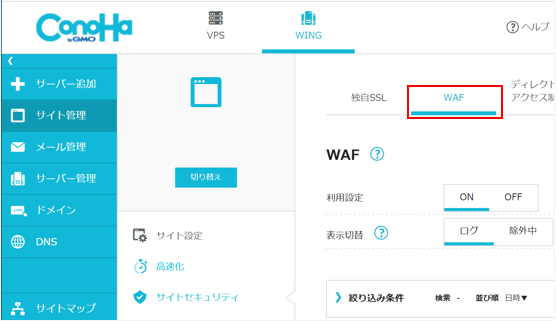
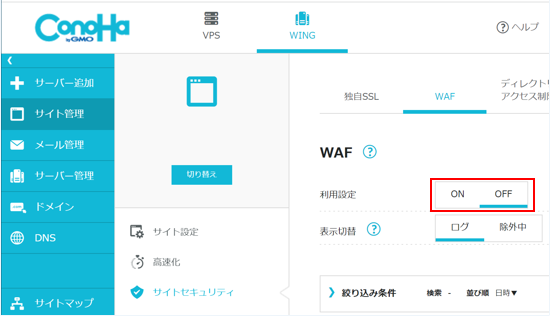
WordPressの「外観」>「カスタマイズ」>「高度な設定」の「headタグ終了直前に出力するコード」の欄を入力して「公開」ボタンをクリック
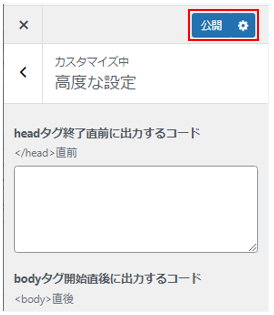
公開ボタンをクリックして、エラーが発生することなく、無事公開できました。
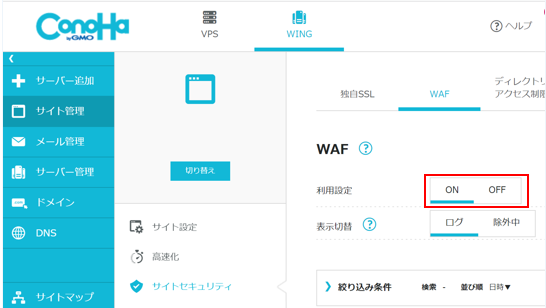
まとめ
私の環境は、ConoHa WING × WordPressです。
同一環境で WordPressの「外観」>「カスタマイズ」>「高度な設定」において、設定エラーとなった
場合の対応方法として紹介しました。
