Nodejsのインストール方法とNodejsのバージョン管理ツールであるnの紹介を行いたいと思います。
はじめに
WSL環境のUbuntuにNodejsをインストールして、nでNodejsのバージョン管理を行いたいと思います。
対象環境のバージョン情報
Widows10
WSL2(Ubuntu)
この記事では、
「WSL2環境のUbuntuにNodejsをインストールしてnでNodejsのバージョン管理を行う方法」
についてまとめました。
Nodejsとnpmのインストール
パッケージ標準のNodejsとnpmをインストールします。
(ここでインストールしたNodejsとnpmは後ほど削除します。npmが欲しいためにインストールします。)
以下のコマンドでaptのアップデートを行います。
コマンド:「sudo apt update」
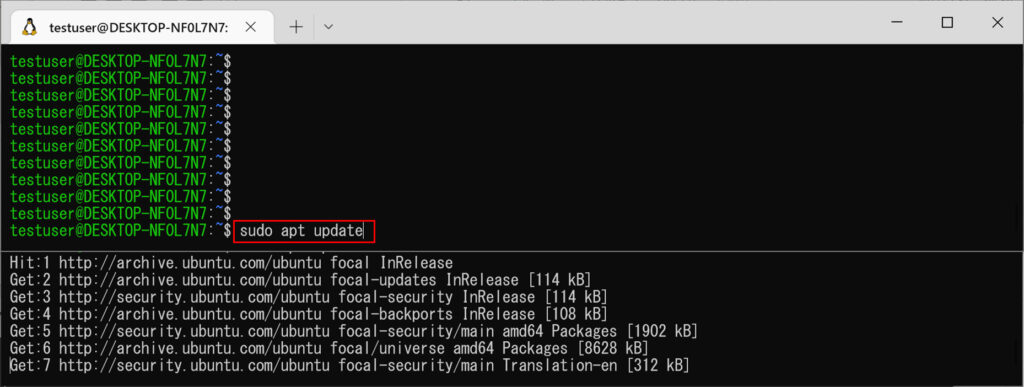
以下のコマンドでNodejsとnpmのインストールを行います。
コマンド:「sudo apt install -y nodejs npm」
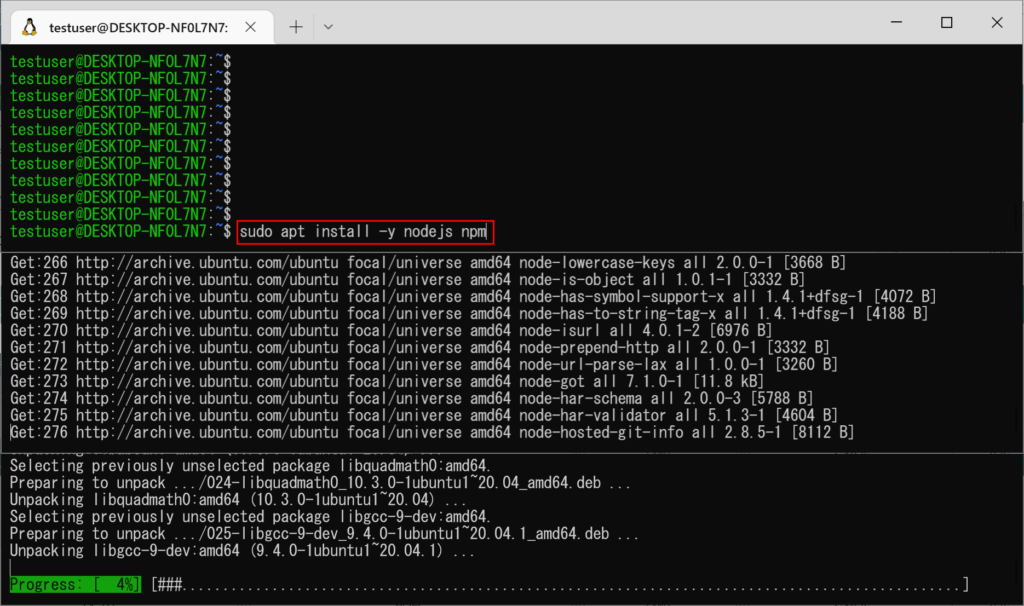
この時点でインストールされるNodejsは10.19.0、npmは6.14.4でした。(古いですね・・・・)
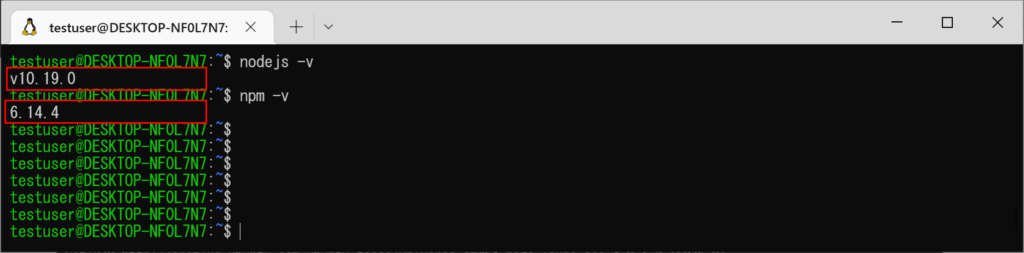
nパッケージのインストール
nodejsバージョン管理ツールの一つであるnパッケージをインストールします。
以下のnpmコマンドでnパッケージをインストールします。
コマンド:「sudo npm install n -g」
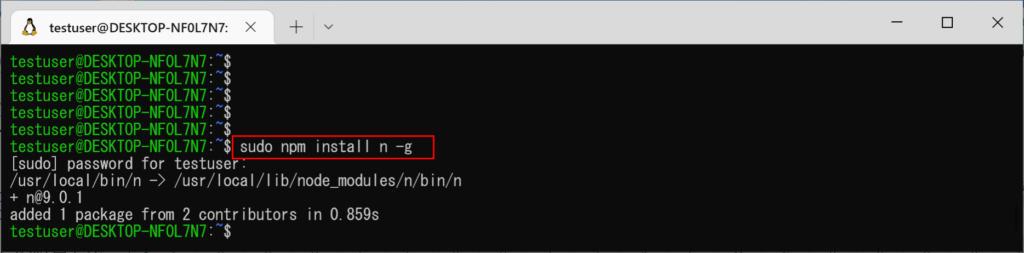
インストール確認のため、バージョン確認を行います。
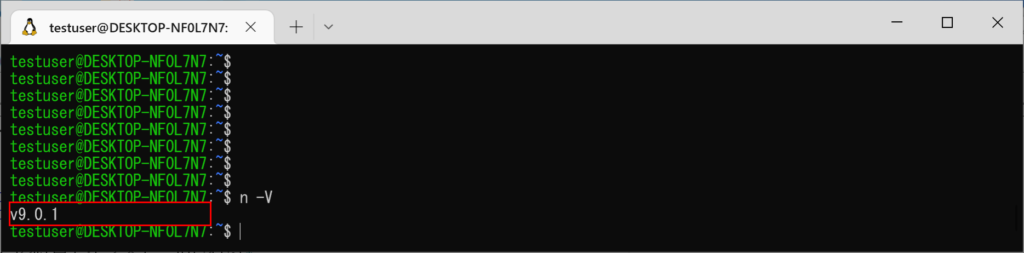
nパッケージを使ってNodejsをインストール
nパッケージを使ってNodejsをインストールします。
以下のコマンドを実行し、ダウンロード可能なバージョン表示します。
コマンド:「n ls-remote」
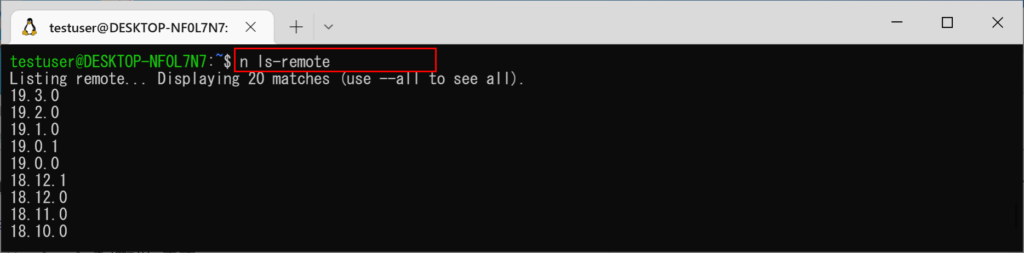
バージョン指定のインストール
コマンド:「sudo n 18.12.0」
最新安定版指定のインストール
コマンド:「sudo n stable」
最新版指定のインストール
コマンド:「sudo n latest」
今回は、最新安定版でインストールを実施します。
インストール後にバージョン確認を行うと「v18.12.1」がインストールされていることがわかります。
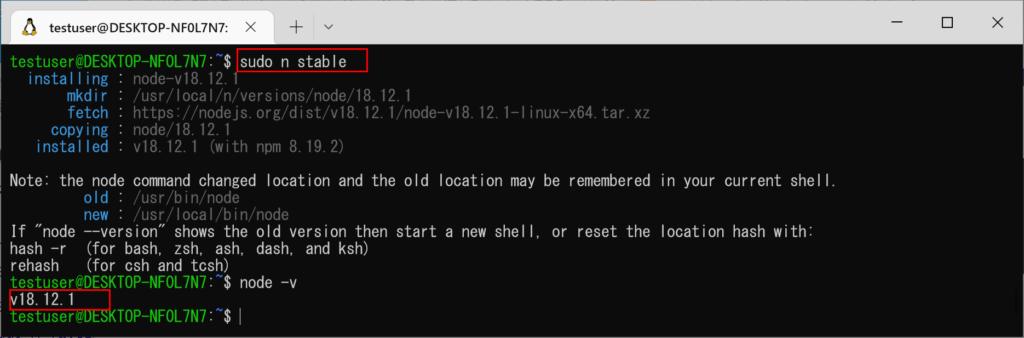
現在、Nodejsが2つ存在していることになるので、
競合しないように最初にインストールしたNodejsとnpmを以下のコマンドで削除します。
コマンド:「sudo apt purge nodejs npm -y」
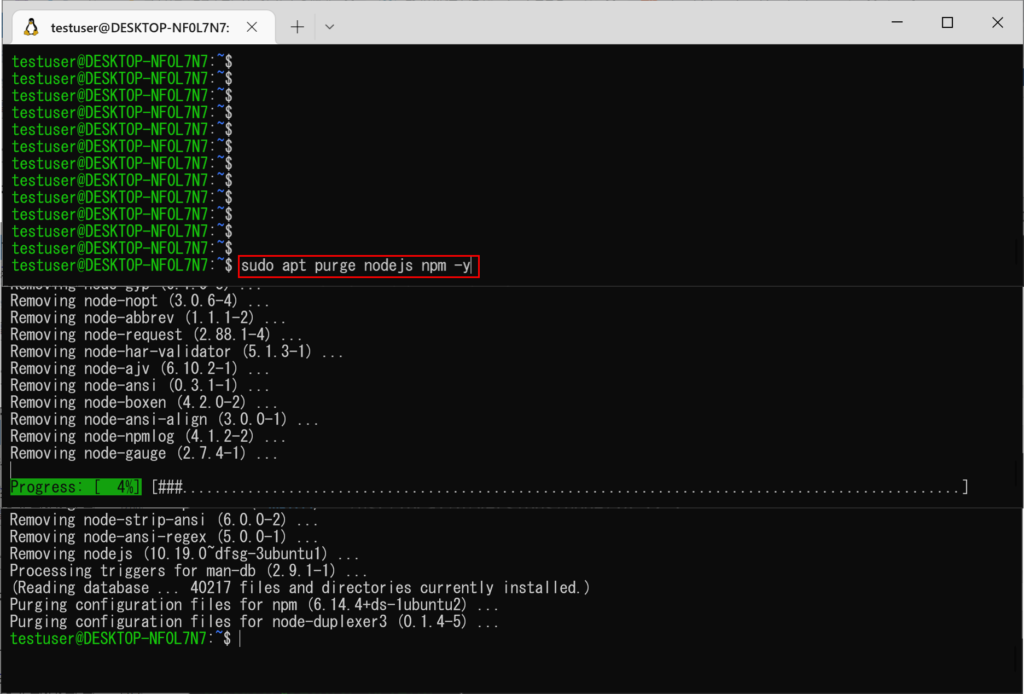
nパッケージの使い方
nパッケージは複数のNodejsを管理できるパッケージツールです。
最新版をインストールして、ダウンロード済みのNodejsリストを表示してみます。
安定版「18.12.1」と最新版「19.3.0」であることが分かります。
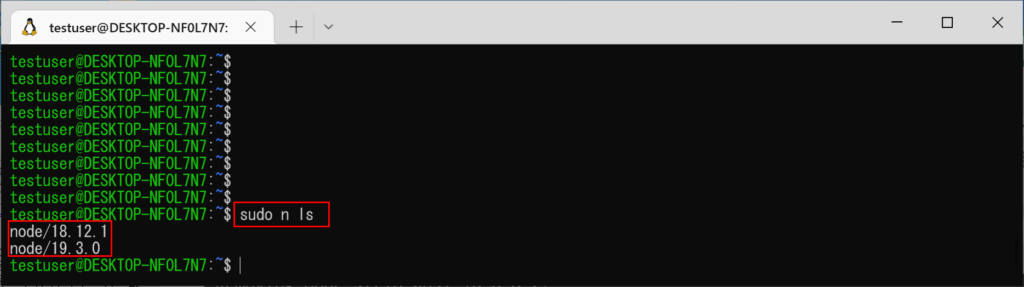
最新版「19.3.0」に切り替えてみましょう。
コマンド:「sudo n」を実行し、バージョン選択画面になるので、「19.3.0」を選択し、EnterKeyを押します。
バージョン確認を行うと「19.3.0」に変更していることが分かります。
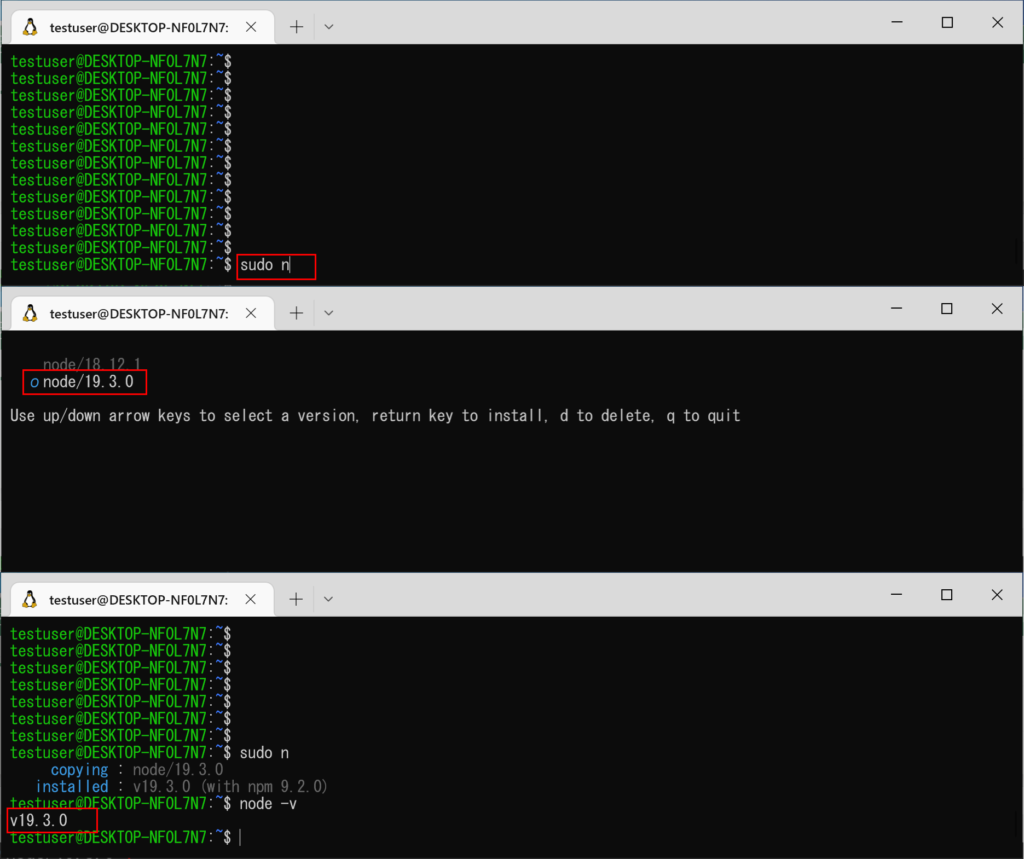
まとめ
以上、Nodejsのインストール方法とNodejsのバージョン管理ツールであるnの紹介でした。
Nodejsのバージョン管理ツールには他にもnvmやnodebrewなどありますが、
nは使い方もシンプルで扱いやすいNodejsのバージョン管理ツールとなっています。
気になった方はぜひ試してみてください。











