はじめに
今回は、Widows上でLinuxが使えるWSLをインストールしてみます。
Widows環境はWindows10で実施しました。
インストールは簡単で、調査/開発環境にも使えますので、ぜひインストールしてみましょう。
バージョン情報
・Widows10
・WSL
WSLとは
WSLとは、「Windows Subsystem for Linux」の略です。
Windows上でLinuxを動作させる環境のことで、
Ubuntuを始め、Debian、SUSEなどのメジャーなディストリビューションのLinuxを利用することができます。
WSLのインストール
インストール前に「Windowsの機能の有効化または無効化」を確認します。
以下の手順に従って、Windowsの機能の有効化または無効化画面を表示します。
コントロールパネル画面の「プログラムと機能」をクリックします。
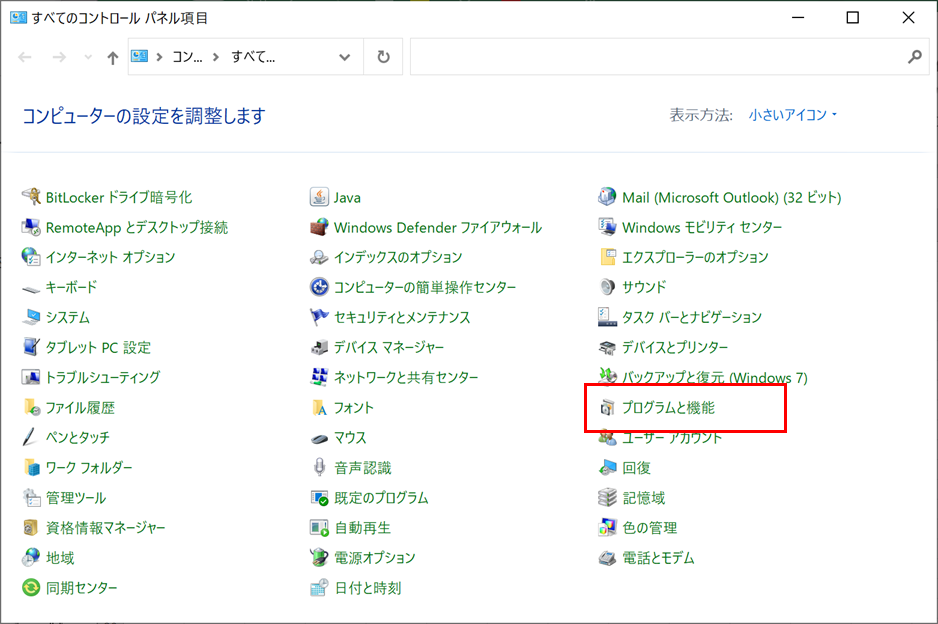
プログラムと機能画面の「Windowsの機能の有効化または無効化」リンクをクリックします。
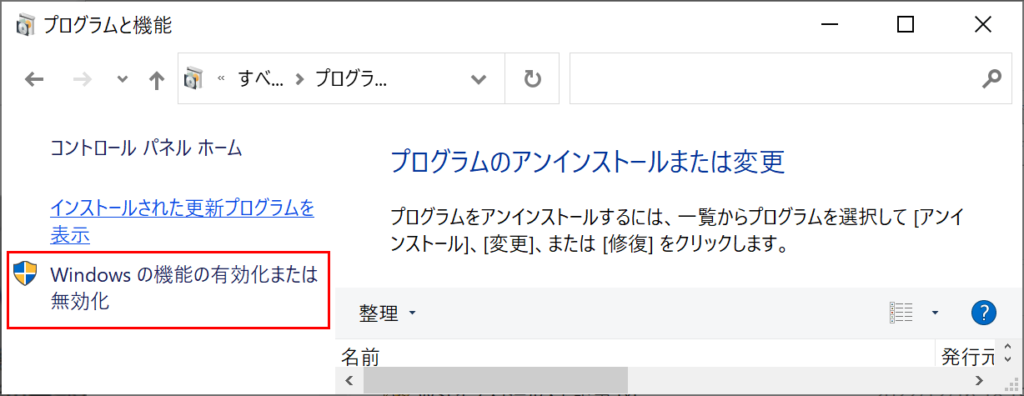
Windowsの機能画面の
「Linux 用 Windows サブシステム」、
「仮想マシンプラットフォーム」にチェックして「OK」ボタンをクリックします。
(WSLをインストールしていない状態だったら両方ともチェックが入ってない状態だと思います。)
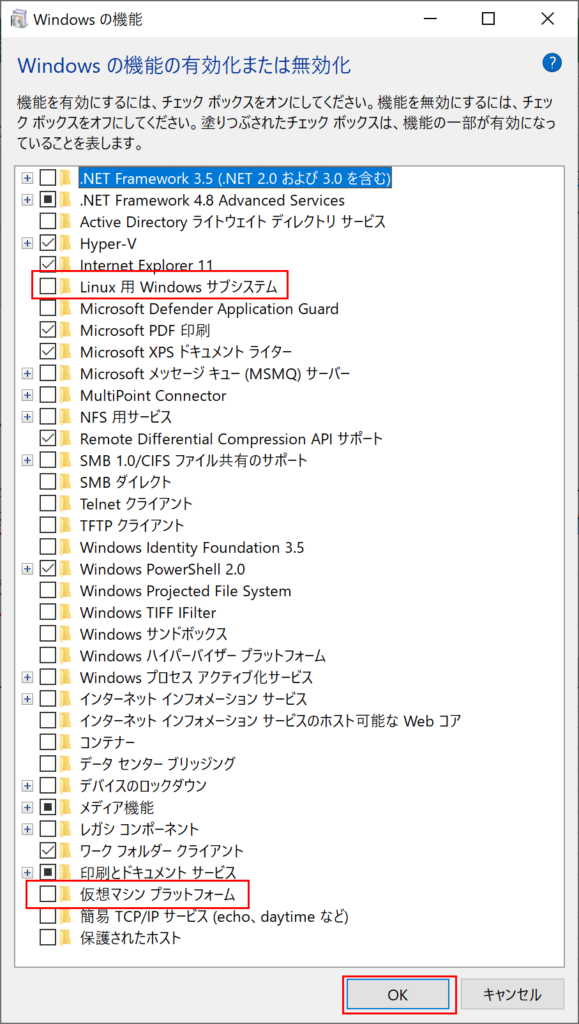
機能の追加が実施され、変更か完了したら、画面の指示に従って「今すぐ再起動」ボタンをクリックして
Windowsを再起動します。
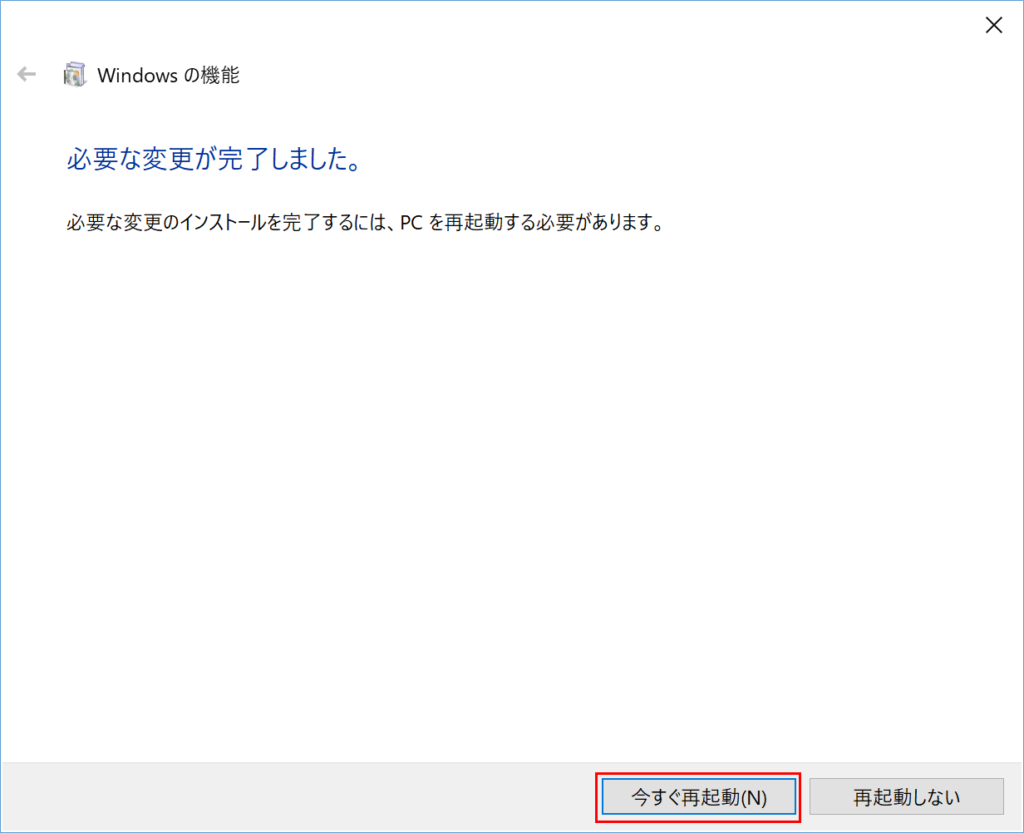
WSLにUbuntuをインストール
PowerShellを起動して、以下のコマンドを実行し、インストール可能のディストリビューションを表示します。
「wsl --list --online」のコマンドを実行。
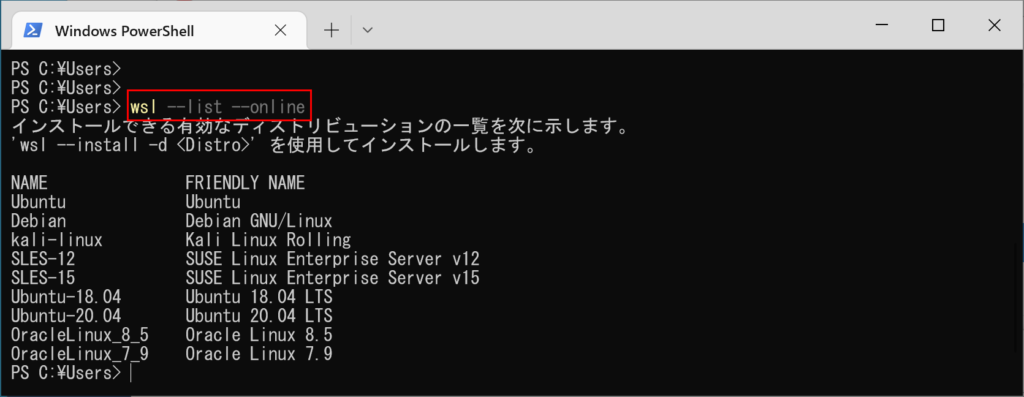
今回は、Ubuntu-20.04のインストールを行います。
「wsl --install -d Ubuntu-20.04」のコマンドを実行。
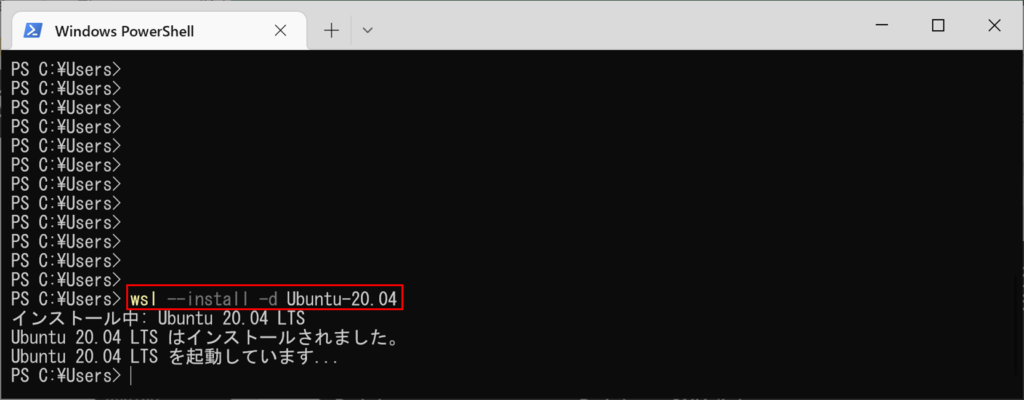
インストールが完了すると、Ubuntuユーザを作成するためusernameとpasswordが求められます。
usernameとpasswordを入力してユーザの作成を行います。
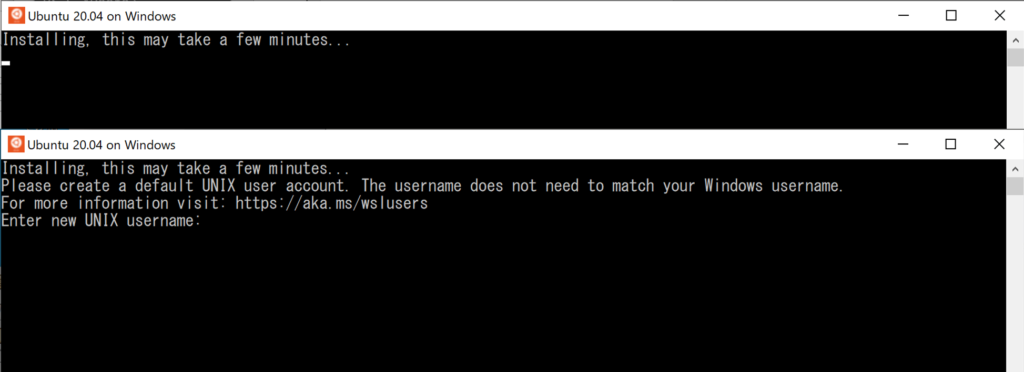
これでインストール完了です。
まとめ
WSLをインストールすることによってWindows上でLinuxを動作させる環境を簡単に構築することができます。
今回の手順は10分程度で完了することができました。
開発環境/調査環境としてLinuxを使うことがある場合は、試してみる価値があると思います。











