Windowsにpyenvを使ってPythonバージョンを切り替える方法を紹介します。
はじめに
この記事では、
「Windowsにpyenvを使ってPythonバージョンを切り替える方法」
についてまとました。
pyenv-winのインストール
pyenv-winのインストール方法はpipやzip又はGitなど複数ありますが、今回はGitでインストールしたいと思います。
Powershellで以下を実行し、インストールします。
git clone https://github.com/pyenv-win/pyenv-win.git "$HOME\.pyenv"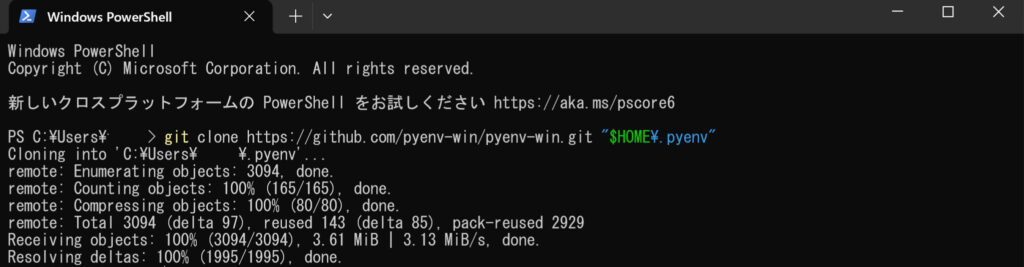
インストール後に C:\Users{ユーザ名}配下に .pyenvディレクトリが作成されます。
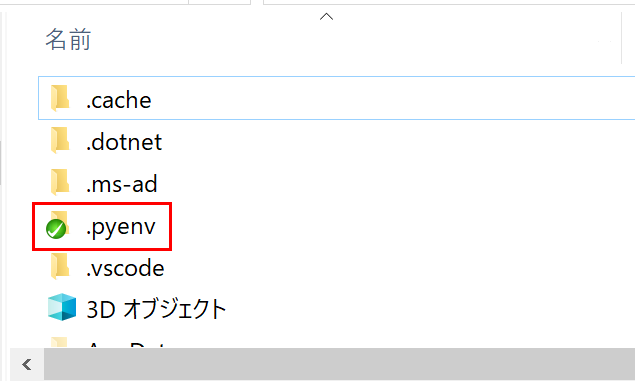
環境変数とPATHの設定
環境設定にPYENV、PYENV_ROOT、PYENV_HOMEの3つを追加します。
PowerShellで以下を実行します。
PYENVの追加
[System.Environment]::SetEnvironmentVariable('PYENV',$env:USERPROFILE + "\.pyenv\pyenv-win\","User")
PYENV_ROOTの追加
[System.Environment]::SetEnvironmentVariable('PYENV_ROOT',$env:USERPROFILE + "\.pyenv\pyenv-win\","User")
PYENV_HOMEの追加
[System.Environment]::SetEnvironmentVariable('PYENV_HOME',$env:USERPROFILE + "\.pyenv\pyenv-win\","User")
pyenvコマンドをpathに追加します。
[System.Environment]::SetEnvironmentVariable('path', $env:USERPROFILE + "\.pyenv\pyenv-win\bin;" + $env:USERPROFILE + "\.pyenv\pyenv-win\shims;" + [System.Environment]::GetEnvironmentVariable('path', "User"),"User")
pyenvのバージョン確認
PowerShellで以下を実行し、pyenvのバージョンを確認します。
pyenv --version
pyenvでPythonをインストール
インストール可能なバージョンの一覧を表示します。
PowerShellで以下を実行してインストール可能なバージョンを表示します。
pyenv install --list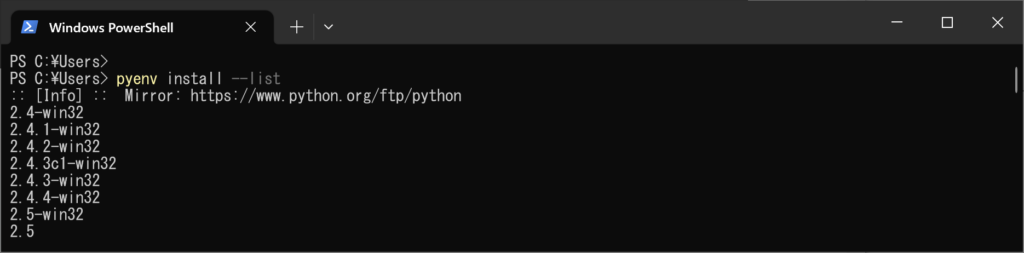
今回は、Python3.9.13とPython3.10.10をインストールしてみます。
Python3.9.13のインストール
pyenv install 3.9.13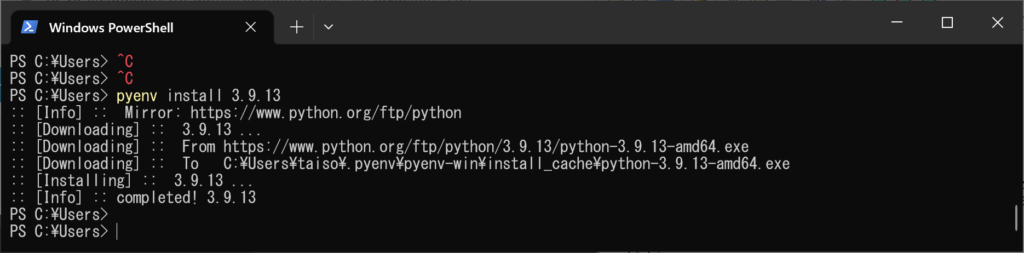
Python3.10.10のインストール
pyenv install 3.10.10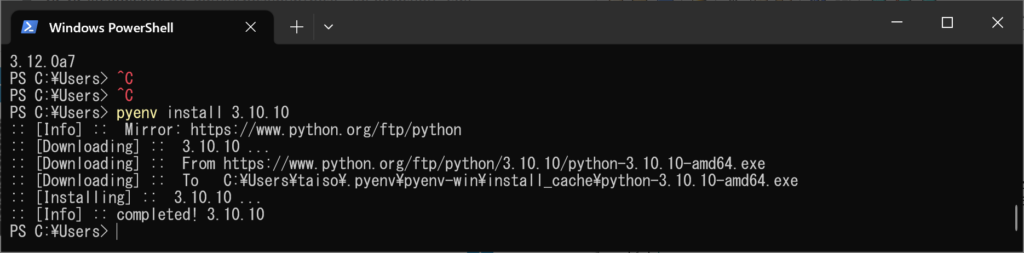
pyenvでインストール済みPytonの確認します。
pyenv versions先ほどインストールした3.9.13と3.10.10がインストールされてます。
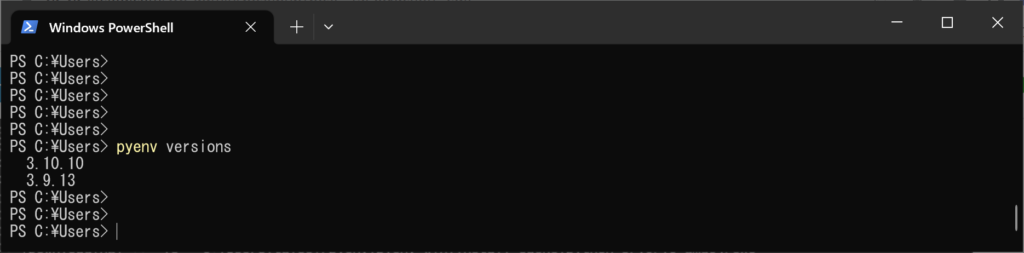
pyenvで使用するPythonを設定
pyenv localコマンドでカレントディレクトリ(現在いるディレクトリ)のバージョンを切り替えます。
pyenv globalコマンドで全体のバージョンを切り替えることができます。
ここではpyenv globalを使用してすべてのディレクトリで指定のバージョンを有効にします。
pyenv global 3.10.10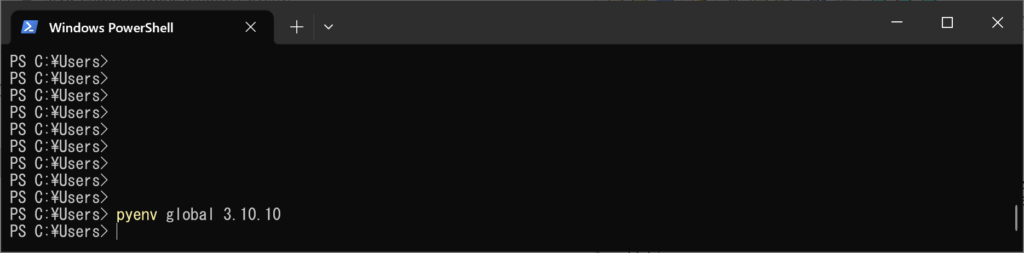
現在、有効なPythonのバージョンを確認します。
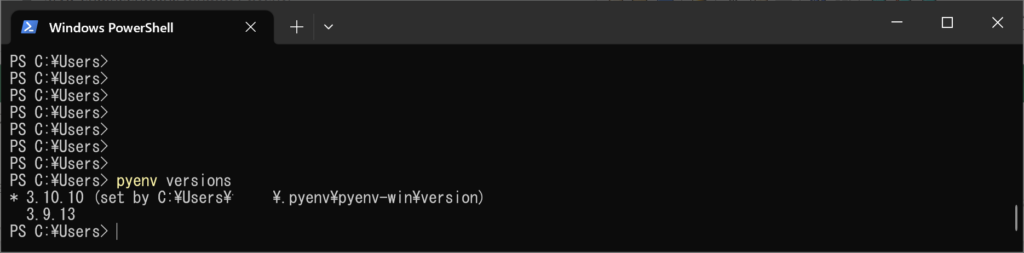
*付きが今設定されているバージョンです。
pyenvで使用するPythonのバージョン変更
次にpyenvを使ってPythonのバージョンを「3.9.13」に切り替えてみます。
pyenv global 3.9.13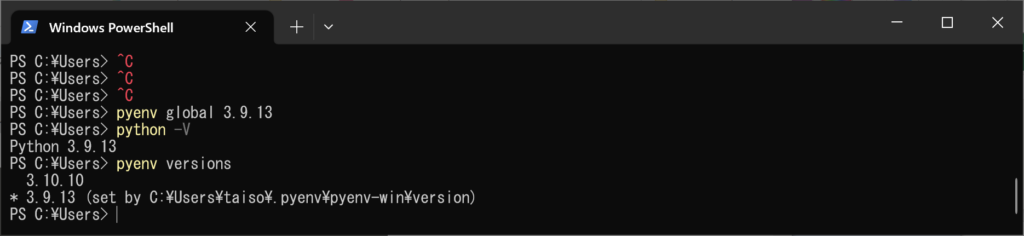
有効なバージョンを確認して「3.9.13」に切り替わっていることが分かります。
まとめ
pyenvを使ったPythonのインストールとバージョン切り替えの方法について解説しました。
全体またはカレントディレクトリ単位でPythonのバージョンを変更できるのでとても便利です。
開発プロジェクト単位でバージョンが変更できるので、これから重宝しそうです。









コメント